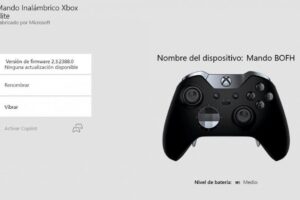Soluciones prácticas para los problemas comunes de Word: ¡Arregla tus documentos en un abrir y cerrar de ojos!
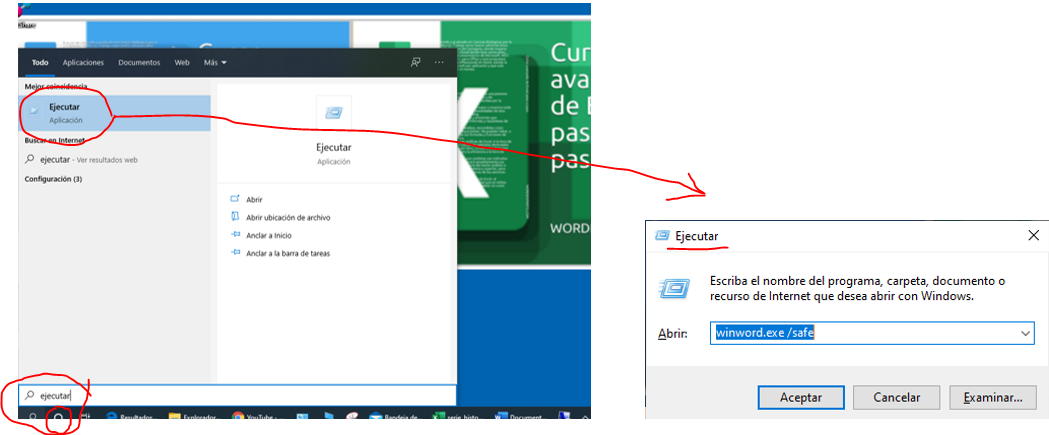
Bienvenidos a este artículo sobre soluciones prácticas para los problemas comunes de Word. Sabemos que muchas veces, cuando estamos trabajando en un documento, pueden surgir errores o problemas que nos impiden avanzar o que simplemente nos hacen perder tiempo tratando de solucionarlos. Es por eso que en este artículo te presentaremos algunas soluciones sencillas para los problemas más comunes que puedes encontrar en Word.
Aprenderás a solucionar problemas como la corrección automática, la numeración de páginas, el formato de texto, la inserción de imágenes y mucho más. Con estas soluciones prácticas, podrás arreglar tus documentos en un abrir y cerrar de ojos, lo que te permitirá ahorrar tiempo y concentrarte en lo que realmente importa: el contenido de tu documento.
Así que, si eres alguien que trabaja con Word a menudo y está cansado de lidiar con problemas técnicos, este artículo es para ti. Sigue leyendo y descubre cómo solucionar los problemas más comunes de Word de manera rápida y sencilla. ¡Empecemos!
Guía completa para solucionar los problemas de Word de manera fácil y rápida
Si trabajas con Word, seguramente has experimentado algún problema que ha impedido que puedas continuar con tu trabajo. Ya sea que se trate de un documento que no se guarda, una tabla que no se ajusta correctamente o una imagen que se niega a aparecer donde la has colocado, los problemas de Word pueden ser frustrantes y consumir mucho tiempo.
Pero no te preocupes, en este artículo te presentamos una guía completa para solucionar los problemas de Word de manera fácil y rápida. Sigue leyendo para encontrar soluciones prácticas a los problemas comunes de Word y arreglar tus documentos en un abrir y cerrar de ojos.
Problema 1: El documento no se guarda
Si intentas guardar un documento y te aparece un mensaje de error, lo primero que debes hacer es verificar que el documento no esté protegido contra escritura. Si este es el caso, desactiva la protección y vuelve a intentar guardar el documento.
Si esto no funciona, intenta guardar el documento con un nombre diferente o en una ubicación diferente. Si el problema persiste, puede ser que el documento esté dañado. En este caso, intenta abrirlo en modo de recuperación o utiliza una herramienta de reparación de Word.
Problema 2: La tabla no se ajusta correctamente
Si has insertado una tabla en tu documento y no se ajusta correctamente, prueba lo siguiente:
– Haz clic en la tabla para seleccionarla.
– Haz clic en la pestaña Diseño de tabla en la cinta de opciones.
– Ajusta el tamaño de la tabla utilizando las opciones de la sección Tamaño.
– Si la tabla está dividida en varias páginas, asegúrate de que la opción Repetir encabezado de fila esté activada en la sección Opciones de fila.
Problema 3: La imagen no aparece donde la has colocado
Si has insertado una imagen en tu documento y no aparece donde la has colocado, intenta lo siguiente:
– Haz clic en la imagen para seleccionarla.
– Haz clic en la pestaña Formato en la cinta de opciones.
– Ajusta la posición de la imagen utilizando las opciones de la sección Ajustar.
– Si la imagen está detrás del texto, haz clic en la opción Traer al frente en la sección Organizar para colocarla delante del texto.
Estas son solo algunas soluciones a los problemas comunes de Word. Si experimentas otros problemas, no dudes en buscar soluciones en línea o en la ayuda de Word. Con estas soluciones prácticas, podrás solucionar los problemas de Word de manera fácil y rápida, y continuar con tu trabajo sin interrupciones.
Guía completa para abrir y reparar archivos de Word: Soluciones efectivas paso a paso
Si eres usuario de Microsoft Word, seguramente te has encontrado con la situación de intentar abrir un archivo y encontrarte con un mensaje de error. O, peor aún, puede que te hayas dado cuenta de que el archivo se ha corrompido y no puedes acceder a su contenido. En estos casos, es normal sentirse frustrado y preocupado, pero no te preocupes, ¡hay soluciones efectivas para estos problemas comunes de Word!
En esta guía completa, te mostraremos cómo abrir y reparar archivos de Word paso a paso. Ya sea que estés trabajando en un documento importante para el trabajo o la escuela, o simplemente quieras recuperar un archivo personal, estas soluciones prácticas te ayudarán a arreglar tus documentos en un abrir y cerrar de ojos.
Paso 1: Utiliza el modo seguro
Cuando Word se bloquea al intentar abrir un archivo, puede ser útil intentar abrirlo en modo seguro. Esto evitará que se carguen complementos o configuraciones personalizadas que puedan estar causando el problema.
Para iniciar Word en modo seguro, presiona la tecla «Ctrl» mientras haces clic en el icono de Word. Se abrirá una ventana de confirmación, donde deberás hacer clic en «Sí» para abrir Word en modo seguro. Una vez abierta la aplicación, intenta abrir el archivo que estaba causando problemas. Si se abre correctamente, es posible que debas desactivar algunos complementos o configuraciones para evitar futuros problemas.
Paso 2: Utiliza la herramienta de reparación de Word
Si el modo seguro no funciona, Word tiene una herramienta de reparación incorporada que puede ayudarte a recuperar tu archivo. Para utilizarla, abre Word y haz clic en «Archivo», «Abrir» y selecciona el archivo que deseas reparar. Luego, haz clic en la flecha desplegable al lado del botón «Abrir» y selecciona «Abrir y reparar». Word intentará reparar el archivo y, si tiene éxito, se abrirá sin problemas.
Paso 3: Utiliza un programa de recuperación de archivos de Word
Si las soluciones anteriores no funcionan, es posible que necesites utilizar un programa de recuperación de archivos de Word. Estos programas están diseñados específicamente para recuperar archivos dañados o corruptos de Word y pueden ser una opción efectiva en situaciones más graves.
Algunos programas recomendados incluyen Recuva, EaseUS Data Recovery Wizard y Stellar Phoenix Word Repair. Todos estos programas tienen versiones de prueba gratuitas que puedes usar para ver si pueden recuperar tu archivo antes de comprar la versión completa.
Paso 4: Contacta al soporte técnico de Microsoft
Si ninguna de las soluciones anteriores funciona, es posible que debas contactar al soporte técnico de Microsoft para obtener ayuda adicional. Proporciona detalles específicos sobre el problema que estás experimentando y cualquier mensaje de error que hayas recibido al intentar abrir el archivo.
Desde el modo seguro hasta los programas de recuperación de archivos, hay varias opciones que puedes probar antes de contactar al soporte técnico de Microsoft. Recuerda, en la mayoría de los casos, es posible recuperar tus documentos de Word dañados o corruptos con las soluciones correctas y un poco de paciencia.
Descubre la vista predeterminada de Word al abrir un documento: Guía completa
¿Te ha pasado que abres un documento en Word y no estás seguro de estar viendo la vista predeterminada? ¡No te preocupes! Aquí te presentamos una guía completa para que puedas descubrir la vista predeterminada de Word al abrir un documento.
Lo primero que debes hacer es abrir un documento en Word. Una vez que lo hayas hecho, fíjate en la barra de estado, en la parte inferior de la pantalla. Allí se encuentra la vista predeterminada actual.
Si deseas cambiar la vista, puedes hacerlo de dos maneras. La primera es haciendo clic en la pestaña «Vista» en la cinta de opciones, ubicada en la parte superior de la pantalla. Allí encontrarás varias opciones de vista, como «Diseño de impresión», «Diseño Web», «Lectura», entre otras. Al hacer clic en cualquiera de ellas, la vista del documento cambiará automáticamente.
La segunda forma de cambiar la vista es utilizando los botones de zoom, ubicados en la barra de estado. Puedes hacer clic en el botón «100%» para volver a la vista predeterminada, o en el botón «Página completa» para ver el documento en tamaño completo.
Es importante destacar que la vista predeterminada puede variar según la versión de Word que estés utilizando. En versiones anteriores a Word 2007, la vista predeterminada era el «Diseño de impresión», mientras que en versiones posteriores, la vista predeterminada es el «Diseño de lectura».
Si deseas cambiar la vista, puedes hacerlo a través de la pestaña «Vista» o utilizando los botones de zoom. ¡Ya no tendrás que preocuparte por no saber en qué vista estás trabajando!
10 soluciones efectivas para resolver problemas comunes en Microsoft Office
Microsoft Office es una suite de programas de productividad muy popular en todo el mundo. Sin embargo, como cualquier software, puede tener problemas técnicos y errores que pueden ser frustrantes y retrasar tu trabajo. Afortunadamente, hay soluciones prácticas para los problemas comunes de Word que te ayudarán a arreglar tus documentos en un abrir y cerrar de ojos. A continuación, presentamos 10 soluciones efectivas que te ayudarán a resolver los problemas más comunes en Microsoft Office:
1. Problemas de formato
Si tienes problemas de formato, como texto que se ve extraño o imágenes que no se ajustan correctamente, selecciona el texto o la imagen y haz clic en «Borrar formato» en la pestaña «Inicio». Esto eliminará cualquier formato no deseado y devolverá el texto o la imagen a su apariencia original.
2. Problemas de compatibilidad
Si estás trabajando con un documento que ha sido creado en una versión anterior de Microsoft Office, es posible que experimentes problemas de compatibilidad. Para resolver esto, asegúrate de guardar el documento en un formato de archivo compatible con la versión de Office que estás utilizando.
3. Problemas de lentitud
Si tu programa de Office se está ejecutando lentamente, es posible que necesites limpiar los archivos temporales y la caché. Para hacer esto, ve a la pestaña «Archivo», haz clic en «Opciones» y luego en «Centro de confianza». Haz clic en «Configuración del centro de confianza» y luego en «Archivos temporales». Finalmente, haz clic en «Eliminar archivos» para borrar los archivos temporales y la caché.
4. Problemas de impresión
Si estás teniendo problemas al imprimir un documento, asegúrate de que la impresora esté correctamente conectada y configurada. Si eso no funciona, intenta eliminar y reinstalar la impresora.
5. Problemas de copiar y pegar
Si tienes problemas para copiar y pegar texto o imágenes, intenta utilizar los métodos alternativos de copiado y pegado, como el «Copiar formato» o la herramienta «Pegar especial».
6. Problemas de ortografía y gramática
Si tienes problemas con la ortografía y la gramática, asegúrate de tener activada la herramienta de corrección automática. También puedes utilizar la herramienta de revisión ortográfica y gramatical para detectar y corregir errores.
7. Problemas de autoguardado
Si tienes problemas con el autoguardado, asegúrate de que esté activado en la pestaña «Archivo». También puedes ajustar la frecuencia de guardado automático para que no pierdas tu trabajo en caso de un corte de energía.
8. Problemas de plantillas
Si tienes problemas con las plantillas, asegúrate de que estén instaladas y disponibles en la carpeta de plantillas. Si eso no funciona, intenta reparar la instalación de Office.
9. Problemas de recuperación de documentos
Si tienes problemas para recuperar un documento perdido o dañado, intenta utilizar la herramienta de recuperación automática o la copia de seguridad de Office.
10. Problemas de actualización
Si tienes problemas para actualizar Office, asegúrate de tener la última versión de Office instalada y de que tu sistema cumpla con los requisitos mínimos de hardware y software.
Al utilizar estas soluciones prácticas, podrás arreglar tus documentos en un abrir y cerrar de ojos y continuar con tu trabajo sin interrupciones.
En conclusión, Word es una herramienta muy útil para la creación y edición de documentos, pero a menudo puede presentar problemas que pueden ser frustrantes y consumir mucho tiempo. Sin embargo, con las soluciones prácticas que hemos presentado aquí, podrás resolver fácilmente los problemas comunes de Word y ahorrar tiempo valioso en el proceso. Ya sea la corrección de errores de formato, la solución de problemas de impresión o la eliminación de contenido no deseado, estas soluciones te permitirán arreglar tus documentos en un abrir y cerrar de ojos. Esperamos que estos consejos te sean de gran ayuda en tu trabajo diario con Word.