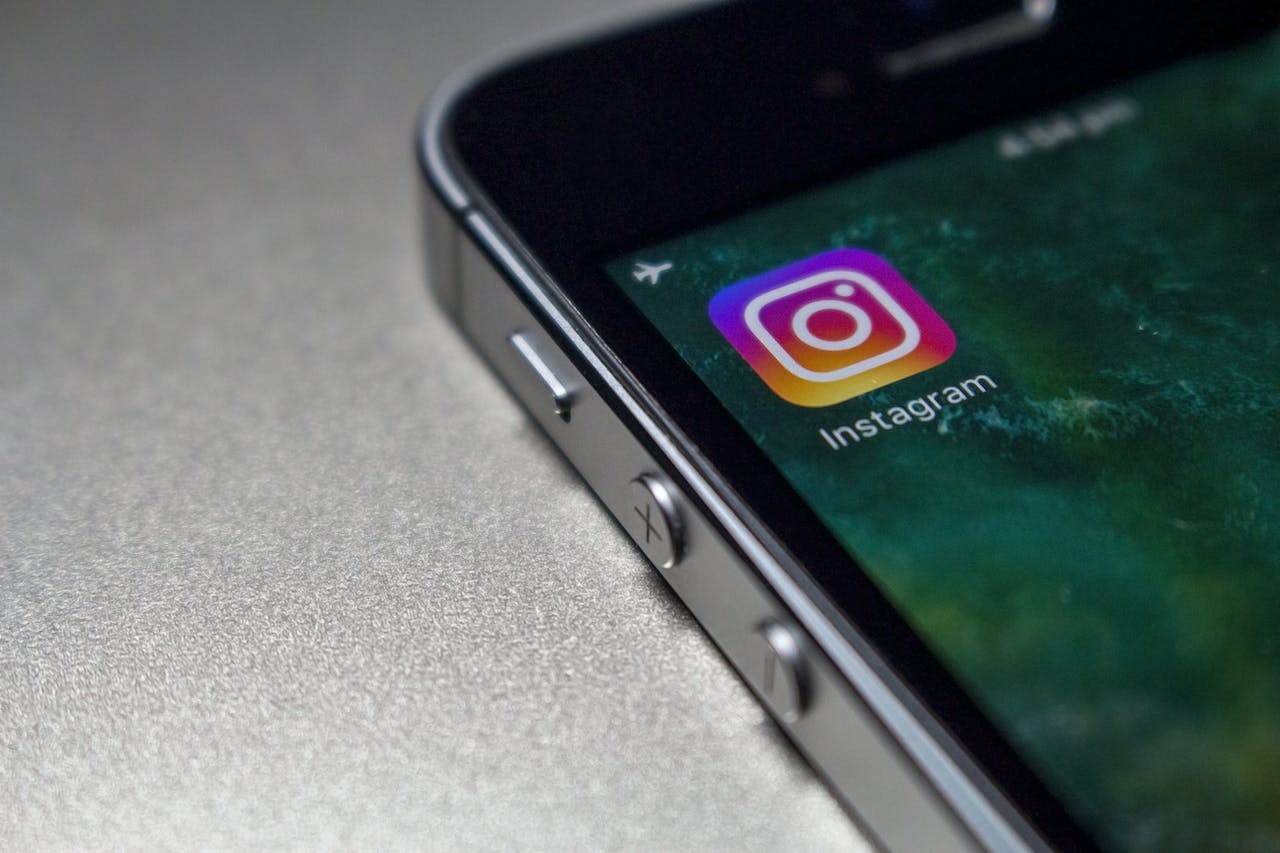Guía práctica para solucionar problemas con Xbox Game Bar: ¡Vuelve a disfrutar de tus juegos sin contratiempos!

La Xbox Game Bar es una herramienta muy útil para los gamers de PC que buscan una experiencia de juego más completa. Con ella, es posible acceder a diversas funcionalidades, como la captura de pantalla, la grabación de videos y la comunicación con otros jugadores. Sin embargo, en ocasiones pueden surgir problemas que impiden su correcto funcionamiento.
Es por eso que hemos creado esta guía práctica para solucionar problemas con Xbox Game Bar. En ella, encontrarás consejos y trucos para resolver los problemas más comunes que pueden surgir al utilizar esta herramienta. Desde problemas de conexión hasta errores de grabación, nuestra guía te ayudará a solucionarlos de manera rápida y sencilla.
Con esta guía, podrás volver a disfrutar de tus juegos sin contratiempos y sacar el máximo provecho de la Xbox Game Bar. Así que no esperes más y comienza a explorar todas las funcionalidades que esta herramienta tiene para ofrecer.
¡Descubre cómo reactivar la Xbox Game Bar en pocos pasos!
¿Has tenido problemas para utilizar la Xbox Game Bar en tu PC? Si es así, no te preocupes, no eres el único. Muchos usuarios han reportado problemas con la funcionalidad de esta herramienta, lo que ha llevado a que no puedan disfrutar de una experiencia de juego plena. En este artículo, te mostraremos cómo reactivar la Xbox Game Bar en pocos pasos para que puedas volver a disfrutar de tus juegos sin contratiempos.
¿Qué es la Xbox Game Bar?
La Xbox Game Bar es una herramienta integrada en Windows 10 que permite a los usuarios capturar y grabar clips de juego, así como también transmitir en vivo sus partidas. También permite a los usuarios acceder a ciertas funciones del sistema mientras juegan, como el control de volumen y la captura de pantalla.
¿Por qué la Xbox Game Bar puede dejar de funcionar?
Hay varias razones por las que la Xbox Game Bar puede dejar de funcionar en tu PC. Entre las más comunes se encuentran los problemas de actualización de Windows, la falta de actualizaciones de controladores y la interferencia de aplicaciones de terceros.
Cómo reactivar la Xbox Game Bar en pocos pasos
1. Verifica que la Xbox Game Bar esté habilitada en tu PC. Para hacerlo, abre la Configuración de Windows, selecciona Juegos y luego selecciona Xbox Game Bar. Asegúrate de que la opción «Abrir Xbox Game Bar mediante el botón Xbox del controlador» esté habilitada.
2. Verifica que la Xbox Game Bar esté actualizada. Para hacerlo, abre la Microsoft Store y busca «Xbox Game Bar». Si hay una actualización disponible, asegúrate de descargarla e instalarla.
3. Verifica que tus controladores estén actualizados. Para hacerlo, abre el Administrador de dispositivos y busca la categoría «Dispositivos de juegos». Asegúrate de que todos los dispositivos estén actualizados.
4. Si estás utilizando aplicaciones de terceros que puedan interferir con la Xbox Game Bar, desactívalas temporalmente y verifica si la herramienta funciona correctamente. Si la Xbox Game Bar funciona sin problemas, intenta desinstalar las aplicaciones de terceros o buscar una solución alternativa.
Conclusión
La Xbox Game Bar es una herramienta útil para los jugadores de PC, pero puede haber ocasiones en las que deje de funcionar correctamente. Siguiendo estos simples pasos, podrás reactivar la Xbox Game Bar y volver a disfrutar de tus juegos sin contratiempos. Verifica siempre que la herramienta esté habilitada, actualizada y que tus controladores también lo estén para evitar cualquier tipo de problema en el futuro.
Solución rápida: Cómo arreglar los accesos directos de Xbox Game Bar que no funcionan
Si eres un usuario habitual de Xbox Game Bar y has notado que los accesos directos no funcionan correctamente, no te preocupes, ¡hay una solución rápida para este problema!
Primero, debes asegurarte de que la aplicación de Xbox Game Bar esté actualizada a la última versión. Para ello, ve a la Microsoft Store y comprueba si hay actualizaciones disponibles para la aplicación. Si hay alguna actualización disponible, descárgala e instálala.
Si después de actualizar la aplicación de Xbox Game Bar, los accesos directos siguen sin funcionar, lo siguiente que debes hacer es comprobar si la aplicación está configurada correctamente. Para ello, sigue estos pasos:
- Abre la aplicación de Xbox Game Bar.
- Haz clic en el icono de Configuración (el icono de engranaje).
- Selecciona la opción de Accesos directos.
- Asegúrate de que los accesos directos que no funcionan estén configurados correctamente.
Si los accesos directos están configurados correctamente y todavía no funcionan, es posible que haya un problema con el sistema operativo de tu ordenador. En este caso, debes asegurarte de que tu sistema operativo esté actualizado a la última versión. Para ello, ve al menú de Configuración de Windows y busca la opción de Actualizaciones y seguridad. Si hay actualizaciones disponibles, descárgalas e instálalas.
Con estos pasos simples, ¡podrás volver a disfrutar de tus juegos sin contratiempos!
5 sencillos pasos para eliminar el Xbox bar en Windows 10 – Guía completa
Si eres un jugador de PC, es probable que hayas notado la presencia del Xbox Game Bar en Windows 10. Esta barra de herramientas, diseñada para mejorar la experiencia de juego, puede resultar molesta para algunos usuarios. Si has intentado desactivarla sin éxito, ¡no te preocupes! En esta guía te mostraremos cómo eliminar el Xbox Game Bar en 5 sencillos pasos.
Paso 1: Abre el menú de inicio y escribe «PowerShell». Cuando aparezca la opción en los resultados, haz clic derecho sobre ella y selecciona «Ejecutar como administrador».
Paso 2: En la ventana de PowerShell, escribe el siguiente comando: Get-AppxPackage *XboxGamingOverlay* | Remove-AppxPackage y presiona Enter. Este comando desinstalará la aplicación Xbox Game Bar de tu sistema.
Paso 3: A continuación, escribe el siguiente comando: Get-AppxPackage *XboxApp* | Remove-AppxPackage y presiona Enter. Este comando desinstalará la aplicación Xbox de tu sistema.
Paso 4: Reinicia tu ordenador para asegurarte de que los cambios se han aplicado correctamente.
Paso 5: Listo, ¡ya has eliminado el Xbox Game Bar de Windows 10! Si en algún momento quieres volver a utilizarlo, simplemente tendrás que descargarlo desde la Microsoft Store.
Recuerda que, aunque el Xbox Game Bar puede resultar molesto para algunos usuarios, está diseñado para mejorar la experiencia de juego en Windows 10. Si decides volver a utilizarlo en el futuro, puedes encontrarlo en la Microsoft Store.
¡No dudes en probarlo!
Descubre cuánto tiempo puedes grabar tus partidas con Xbox Game Bar – Todo lo que necesitas saber
Si eres un gamer y utilizas Xbox Game Bar para grabar tus partidas, es importante que conozcas cuánto tiempo puedes grabar para no perder ninguna de tus jugadas.
La duración de la grabación dependerá de la resolución de la pantalla en la que estás jugando y de la capacidad de tu disco duro. Si tienes una resolución de 1080p, podrás grabar hasta 2 horas y 30 minutos. Si tu resolución es de 720p, podrás grabar hasta 3 horas y 30 minutos.
Es importante que también tengas en cuenta que la grabación se realizará en segundo plano, lo que puede afectar el rendimiento de tu juego. Si experimentas algún problema mientras grabas, es posible que debas reducir la resolución para mejorar el rendimiento.
Por último, es recomendable que compruebes que tienes suficiente espacio libre en tu disco duro para realizar la grabación. Si no tienes suficiente espacio, es posible que la grabación se detenga antes de tiempo.
Si experimentas problemas de rendimiento, reduce la resolución y comprueba que tienes suficiente espacio en el disco duro para realizar la grabación completa.
En conclusión, Xbox Game Bar es una herramienta valiosa para los jugadores de PC que desean una experiencia más inmersiva y conectada. Sin embargo, como cualquier software, puede haber problemas técnicos que afecten su rendimiento. Con esta guía práctica, esperamos haber proporcionado soluciones útiles para los problemas más comunes de Xbox Game Bar. Si sigue estos consejos, podrá disfrutar de una experiencia de juego perfecta y sin contratiempos en su PC. ¡No deje que los problemas técnicos le arruinen la diversión de jugar sus juegos favoritos!